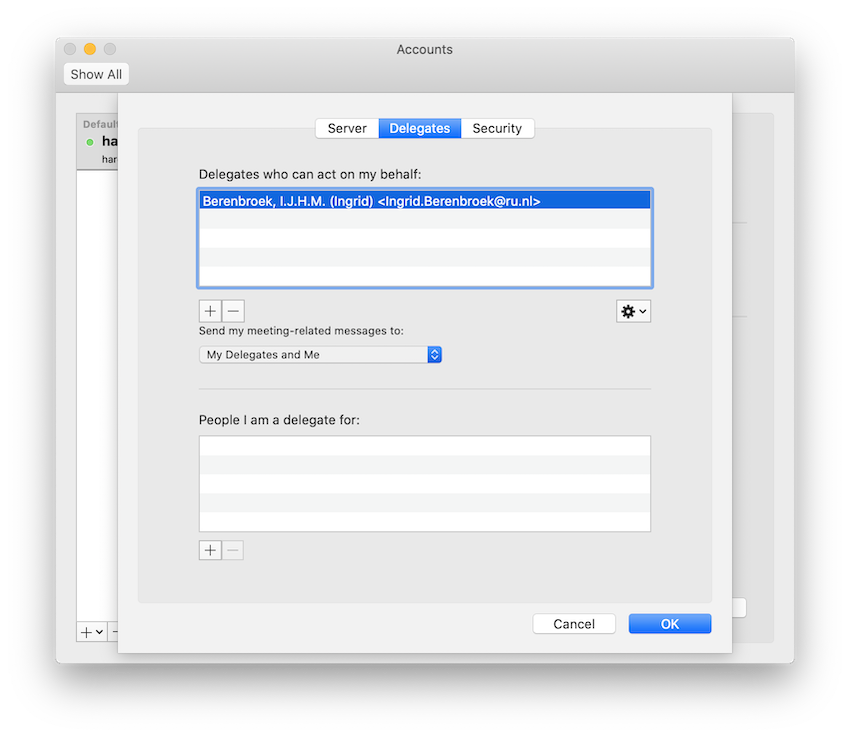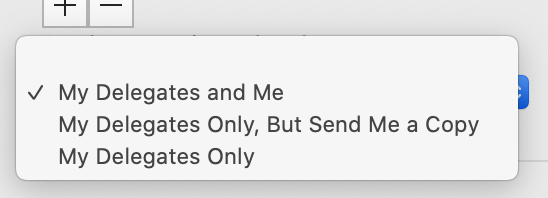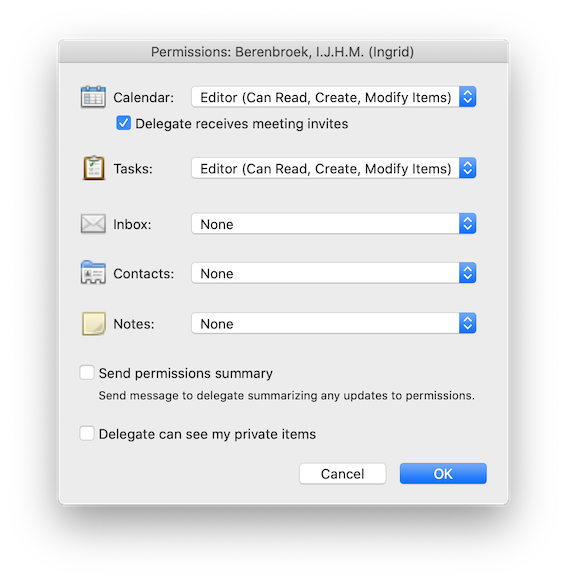iCIS Intra Wiki
categories: Info - Support - Software - Hardware | AllPages - uncategorized
ExchangeCalendar
Introduction Microsoft 365
The Radboud University has Email and Calendar hosted by Exchange Online. Exchange is a server product running email (and calendar).
Exchange Online is simply one of the many products that are included in Microsoft 365, which is a collection of tools rather than being a single product. Microsoft 365 used to be called Office 365, however recently Microsoft decided to rename Office 365 to Microsoft 365 because it targets more than only office products. For more info see https://en.wikipedia.org/wiki/Microsoft_365 .
Note: people often will still use the old name "office365" instead of the new name "microsoft365".
Microsoft 365 (with Exchange Online) is hosted by Microsoft, and not by the university. Microsoft uses server parks all over the world which are often referred to with the metaphor the cloud. The exchange server we are using in our configuration is outlook.office365.com. That server seems to be located in Amsterdam. Historical note: until 2022 the Radboud University used to host the Calendar itself. (mail.ru.nl)
Support
The RU has its own page for information about Microsoft 365 at https://www.radboudnet.nl/microsoft365/ .
You can also call the ICT Helpdesk (024 - 36 22222) and choose option 2 to get Microsoft 365 support.
Account and software
For Exchange Online the main client is Outlook, either online or on the desktop, but other clients are also possible.
Each university employee has an email account on Microsoft 365 which is both used for your ru-mail as your ru-calendar, but also for onedrive/word/excel/powerpoint etc in the cloud for online collaboration on documents.
By default your Microsoft365 account is:
- Login/User name : Givenname.Surname@ru.nl
- Password : U-Account's password.
- Server : outlook.office365.com.
- IMPORTANT. : you need to do lMFA to login
In the calendar one can share calendars with each other, which makes making appointments easier. So you can open a shared calendar of another staff member.
The iCIS policy is that every staff member must at least give full read access to the management assistants so that they can more easily plan meetings, and can see if somebody is at the university or away.
Next to a calendar your RU account gives you access to your Exchange Mail . For the iCIS staff is by default the ru-mail forwarded to the science-mail account.
Before setting up any email/calendar clients you must first setup MFA for your RU-Account
Outlook Clients (officially supported)
src: RU - ICT facilities - E-mail and calendar
IMPORTANT: Before setting up any email clients you must first setup MFA for your RU-Account
For basic usage the web client suffices, however for more advanced usage you can better use the Outlook desktop client from Microsoft which is available for both Windows as Apple computers.
Web client - Outlook Wep App (OWA)
- just go with your web browser to : https://outlook.com
- login with
- login: your Exchange email address eg. Givenname.Surname@ru.nl
- password: your U-Account's password
Outlook client - Outlook Desktop App (OPA) (windows/macos)
Outlook is both an email as calendar program. Both are setup at once. To setup see the Email page at the Exchange mail section .
Important details of the setup are:
- Email address: firstname.lastname@ru.nl
note: before @ is case insensitive
note: using your ru account here as u123456 or ru\u123456 or u123456@ru.nl or ru\u123456@ru.nl do not work and will in the future be deprecated. - Username: your email address firstname.lastname@ru.nl
- Password: <your ru password>
For more details see setup at the Email page at the Exchange mail section .
Alternative Clients (NOT officially supported)
IMPORTANT: if you use another client than outlook then read carefully how to respond to meetings in the section below, because these clients do not fully support responding to meetings in a correct manner. Only the outlook clients implement this correctly.
However the ISC supports the following alternative clients:
| Name email application | Platform |
|---|---|
| Gmail | IOS (iPhone/iPad), Android |
| Samsung Email | Android |
| Apple Mail, Calender en Contacts | IOS (iPhone/iPad), MacOS |
| Thunderbird | Windows, Linux |
This list is retreived from https://www.radboudnet.nl/publish/pages/1024363/goedgekeurde_mailapplicaties.xlsx
Only the clients in third and fourth line support a calendar.
Thunderbird Calendar (windows/macos/linux)
You can also use your exchange calendar within the thunderbird email program.
IMPORTANT: Before setting up any email/calendar clients you must first setup MFA for your RU-Account
Installation exchange calendar within thunderbird
To use your exchange calendar within the thunderbird email program you must
- A) configure your RU email in thunderbird, because the exchange server needs for the exchange calendar to work to exchange messages using your ru email address.
- B) install some add-ons within thunderbird to get the lightning calendar within thunderbird working with the RU outlook exchange server
A) add your RU email account in thunderbird
Following the instructions at Local Email client using IMAP/SMTP we can configure your RU email in thunderbird.
When you create an account fill in your email address as username with your ru-password as password. You can the try to let Thunderbird find the settings using these credentials, however for tbe ru-account it will fail. To solve this we click on the blue link "Configure manually" to set the settings by hand. In short the settings to set are:
incoming IMAP server: outlook.office365.com port 993 SSL/TLS OAuth account: first.lastname@ru.nl
outgoing SMTP server: smtp.office365.com port 587 STARTTLS OAuth account: first.lastname@ru.nl
B) install add-ons to get the lightning calendar working with the RU outlook exchange server
Within Thunderbird install the following add-ons:
- tbsync : sync daemon for synchronizing calendar events
- provider for Exchange ActiveSync : plugin for tbsync to provide synchronizing support specificly for outlook exchange
Note: in the past you also needed to install a lightning plugin which added a calendar to thunderbird, however this plugin is now integrated into thunderbird, and therefore doesn't need to be installed anymore.
Then configure these plugins:
- open the settings window for tbsync by either
- in the bottom left corner of your thunderbird window click on TbSync to open its settings window or
- select the menu item "Tools" => "Synchronisation Setings (TbSync)"
- in the settings window for tbsync you have to add a new account :
- click "account actions" button
- select in the popup menu "+ Add new account" => "Exchange ActiveSync"
- in the popup window
- Fill in
- Account name: you are free to use, but advised is to use: ru-calendar
- User name (email address): <your-ru-email-address>
- select above "Microsoft Office 365"
- press "Add account"
- Fill in
- then you get a new popup in which you have to Authenticate at the Radboud University. Use your ru-email address and ru-password and press the "Sign in" button.
- then you get a new popup window "Approve sign in request" : open on your phone the "Microsoft Authenticator app" to do 2nd factor authentication. When authentication on your phone has succeeded, then the popup will close and a new account is added.
- then enable the checkbox "enable and synchronize this account"
- then enable the resources you want to sync. Eg. sync the "calendar" resource by checking its checkbox.
- in the box "Periodic synchronization (in minutes)" set the value to : 5
Note: value 0 means manual synchronization required (disabled automatic synchronization) - then press "Synchronize now" to do a first (manual) synchronization
- Close the window
- In the right top corner of your thunderbird windows is now a calendar icon. Press this icon to open the calendar.
- Now you should see the Calendar open in a new thunderbird Tab and all your ru-calendar events should be visible.
- Select your ru-calendar on the right side panel, and right-click it with your mouse. In the popup menu select "properties"
- In the properties window of your ru calendar make sure the ru calendar is "switched on" and linked to your "ru email account" !
- If there are more calendars in thunderbird, then select each calendar, open its properties, and change Email field to "None".
- Finally restart thunderbird, because only after a restart the accept/reject buttons appear in invite messages.
Important: make sure only to the ru-calendar your ru-email address is attached, and that all other calendars don't have an email attached. If that is the case then when somebody invites you by accident with another email address, not being your ru-emailaddress,
then still you can accept the invite and it will be still added to your ru-calendar. And when you accept/decline a meeting invite then the email address attached to your ru-calendar is used to send an accept/decline reply. (and not the original invited email)
==> why must you configure like this?
see #Algorithm how thunderbird decides to which calendar to add an accepted invited event
Note: invites to you ru email, are when they pass the outlook exchange server, already added to ru outlook server as tentative. Syncing is then only needed to update your meeting status if you accepted or rejected it! Invites to other email addresses never pass by the outlook exchange server, and therefore the outlook exchange server is unable to add them as tentative to the ru-calendar.
Important: make sure you sync your calendar every x minutes because accepted invites to you none ru-email address are only added to your ru calendar within thunderbird. By syncing you make sure that the local instance of your ru calendar with thunderbird gets synced with the ru calendar on the ru outlook server! Otherwise other users of the outlook server cannot see your appointment on the ru outlook server!!
Algorithm how thunderbird decides to which calendar to add an accepted invited event
After some experimentation I found out that the algorithm seems to be :
- The following message is EXTRA displayed by thunderbird in the invite email/message:
- If no email address attached to any of the calendars then thunderbird shows in the invite email the message :So you cannot accept a message, you first must fix the calendar configuration in thunderbird.
"No writable calendars are configured for invitations, please check the calendar properties." - but if there exist one or more calendar(s) with an email attached then thunderbird shows in the invite email the message :So you can "accept" an invite to a meeting. What happens if you "accept" is described in point 2.
This message contains an invitation to an event. [Decline] [Tentative] [Accept]
- If no email address attached to any of the calendars then thunderbird shows in the invite email the message :
- When pressing Accept then its behavior is described by the following psuedocode:
Match email of invited attendee to email addresses attached to calendars
if only one match found
add event to matched calendar
elseif multiple matches found
popup selection window to select which one of the matched calendars to use
else
# no matches found
if there is only one calendar with email attached
add event to that calendar (assumes it to be the right one!)
else
popup selection window to select one of the calendars which as an email attached
add event to the selected calendar (although it has different email address attached!)
endif
Because the selected calendar it has different email address attached it
gives a popup saying "you are not on the guest list yet" and lets you choose an email address to respond with.
endif
Finally it always gives a popup whether you really want to send a reply.
Notes:
- sometimes email gets forwarded to a different email address, however above algorithm doesn't look at the mail folder it is in. It purely matches on to the email address invited in the invite email/message.
- at iCIS there are still people which use their science email address as main address by forwarding the ru-email to science-email. For them it is still the best to attached the ru-email address to the ru-calendar, because other people at ru using outlook will mainly see the ru-address when inviting people. By attaching the ru-email address to the calendar then invites to your ru-email address will directly match in above algorithm, making the accept/reject flow easy. Only when external people send invites to the science account you get a choice with which email you want to reply to the invite. You can reply with the science email to have a correct reply, or you could reply with your ru-email to inform them that calendar invites should go to the ru-email. Personally I would prefer to reply with the science account for better cooperating with external invites. The default choice in the selectbox is the first email account in your thunderbird account settings. So if science is your main account then that should be listed first. This makes the science account also the default choice in the reply-email choose, making the flow so very convenient by only having to accept the default options.
Apple Calendar (macos)
IMPORTANT: Before setting up any email/calendar clients you must first setup MFA for your RU-Account
To add your outlook calendar to apple's calendar program you must make an exchange account in the "Internet Acccount" pane within macos "System Preferences". When this account is created on the macos system, then automatically the outlook calendar will appear in the apple Calendar application.
Detailed instructions:
- Open: "System Preferences"
- Within "System Preferences" goto "Internet Accounts"
- Within "Internet Accounts" click in the left panel at the bottom left the + icon
- In the popup window select "Exchange" and click "Continue"
- In another popup window fill in:
- Name: <your name; free to choose>
- Email Address: firstname.lastname@ru.nl (your ru-email address)
- In the next window select "Configure Manually"
- In the next window fill in:
- Name: <your name; free to choose>
- Email Address: firstname.lastname@ru.nl (your ru-email address)
- Password: <your ru password>
- Press "Sign In" button
- In next windows only check the "Calendars" and "Contacts" checkboxes, and press "Done"
The "contacts" are needed to open "shared calendars" within Apple Calendar.
Now open the "Calendar" application and you will see your outlook calendar under the "Exchange" label with name "Agenda".
Also see:
Mobile devices
The apps on mobile devices support both email and calendar. Intructions to install and configure them are at the Mobile devices section on the Email page.
Good documentation in pdf documents
The following two pdf documents give you a good intro how to work with the outlook calendar:
- Media:Outlook2016-Calendar.pdf : In this workshop we will investigate the Microsoft Outlook 2016 calendar views; customizing the calendar appearance; creating and modifying appointments, meetings and all day events; setting reminders, privacy, and recurrence properties.
- Media:Irregular_recurring_meetings.pdf : Outlook is limited to setting up a meeting series in a rigid pattern. Use this work-around to create a more flexible meeting series pattern. This approach is suitable as long as there is a stable recurrence pattern with a few exceptions.
Appointment or Meeting
When you add an event to your calendar you have the choice between:
- an "appointment" (for just 1 person):
- an event which is put in only one persons calendar; your own calendar or the calendar of another person where you have editor rights
- you can always add attendees later, causing the appointment becoming a meeting
- a "meeting" (for multiple persons)
- an event with multiple persons
- you can plan a meeting from any calendar where you have editor rights. The owner of that calendar becomes the organizer of the meeting and on his/her behalf all the meeting invites are send.
- by default the meeting is put as tentative in the other attendees calendars
- each attendee can the either accept/reject the meeting in which he can choose whether to inform or not to inform the organizer
- when you accept the meeting becomes fully visible in your calendar (not tentative gray anymore)
- when you reject the meeting is removed from your calendar
- when a meeting is planned with an distribution list as an attendee then every member of the distribution list gets an meeting invite
- when a new member is added to the distribution list after the meeting invites were send, then the new member won't get an invite for that already invited meeting. You can then just add the new member as an extra attendee to the original meeting and let outlook after this update send only invites to the new attendees added to this meeting.
Appoint a so called 'delegate' which can 'fully control your calendar for you'
You can also appoint a so called 'delegate' for your calendar which can fully control your calendar. The delegate gets all your meeting invites, and the delegate can accept/reject meetings on your behalf. You can even configure that you yourself don't get any invites and only the delegate gets them. You then fully give the management of your calendar to your delegate. You can even give the extra right to also read your private appointments which are by default also not readable by even a delegate. However it must be noted that even with giving all these rights to a delegate you still are able to edit your calendar yourself.
In the Outlook Web App you can easily appoint somebody as your delegate and can immediately finetune which persons get the meeting invites, that is both or only the delegate. See the section set or change sharing permissions of your calendar in the outlook web application (OWA)
On the "outlook for Mac" desktop client you can add a delegate by:
- open menu item "Outlook -> Preferences"
- double click the icon "Accounts" in the section "Personal Settings"
- select your outlook exchange account, and click on the right bottom side the button "Advanced"
- at the top select the "Delegates" tab
- in the top half of the "Delegates" tabbed window click on the "+" button
- in the popup window search/select the person you want to be your delegate, and press the "ADD" button
- the "Delegates" tabbed window should now look something like:
- by default the select box for "Send my meeting-related messages to:" is set to "My delegates and Me", however you can choose one of the following options:
- if you click the "gear icon" you can change the permissions of the delegate. There you can even disable that the delegate gets any meeting-related messages. I you disable, then the delegate can then still accept/reject meetings on your behave in the calendar, but doesn't get the meeting-related messages. A meeting which is not yet accepted/rejected is shown as a tentative meeting in the calendar with another color as an accepted meeting. Rejected meetings are removed from the calendar.
Respond to a Meeting Invitation
src: https://www.cedarville.edu/help/Outlook-Respond-to-a-Meeting-Invitation
When you receive a meeting invitation in Microsoft Outlook, you can respond to the meeting to accept, decline, or indicate that you are tentatively attending.
Meeting invitations will come to your inbox like an email message and will appear as events in your calendar that you need to respond to. Meeting invitations can be opened like emails and calendar events and contain a subject line, information on the people who sent and received the meeting invitation, and any further information on the meeting in the text area below. In addition to responding to the meeting invitation, you can also respond with an email to the meeting organizer or other recipients of the invitation.
How to respond to a Meeting Invitation
In outlook client you can choose one of the following responses:
- Accept: You can attend; Outlook will put the meeting on your calendar.
- Tentative: You may be able to attend; Outlook will put the meeting on your calendar as tentative.
- Decline: You cannot attend; Outlook will not put the meeting on your calendar.
- Propose New Time: You can propose a new time to the meeting organizer; if you tentatively accept and propose a new time, Outlook will put the meeting on your calendar. This option only appears if it is enabled by the meeting organizer.
- Respond: Send an email message to the meeting organizer; Outlook puts the meeting on your calendar as tentative and notes that you still need to respond. This option only appears if it is enabled by the meeting organizer.
Once you select a response, choose one of the options from the drop-down menu:
- Edit the Response before Sending: You can write a message to the meeting organizer to send along with your meeting response (accepted, tentativly accepted, declined).
- Send the Response Now: Outlook will automatically send an email to the meeting organizer with your meeting response (accepted, tentativly accepted, declined).
- Do not Send a Response: Outlook will record your meeting response in your calendar but will not send an email with your response to the meeting organizer.
- Propose a New Time: If you chose "Propose New Time" as a meeting response, you can use the scheduling window to suggest to the organizer a new meeting time.
Accept/reject meeting only in your calendar without sending the organizer a response
As organizer you can invite people for a meeting with disabling the option for requesting an response. The organizer just wants to invite people but doesn't care whether you accept the meeting. An invitee will only see an Accept/Reject/Tentative buttons without drop-down menu. If you accept the meeting it will be put as an accepted meeting in your calendar, but the outlook client will never send the organizer a response email. So the organizer isn't informed who did accept/reject the meeting. But that is ok, because he doesn't care, and just doesn't wants these response emails.
IMPORTANT: unfortunately alternative clients then the outlook client don't implement the request for no response. A solution to this problem is to add '(please do not respond)' as suffix to your meeting request. Then when you receive a meeting invitation with a subject that contains '(please do not respond)' and you use
- apple calendar: then do not accept nor reject the meeting but just don't do anything and leave the meeting tentative, because the apple calendar will always sends a reply message to the organizer when you accept/reject.
- thunderbird calendar configured for exchange with lightning and tbsync plugins: the accept/reject buttons still have a drop-down menu and don't change to just simply buttons a is done by outlook. This is because thunderbird doesn't recognize the 'do not response' attribute in the invite. However by looking at the subject we see that the organizer doesn't want a response. To confirm with this request we can choose in the pull-down menu accept/reject without sending a response. Note that thunderbird also doesn't support the feature 'Edit the Response before Sending' in the pull-down menu.
- thunderbird calendar with lightning plugin but not correctly configured for exchange: in newer clients you don't get the buttons if thunderbird is not correctly configured for outlook, but if you have an older thunderbird version you still can get accept/reject buttons. However they then just don't work, so it doesn't matter whether you press them or not.
The best solution is just to accept/reject meetings in either the outlook web app or the outlook desktop application. Then everything works!
Accepting/Declining Recurring Meetings
src: https://www.ithaca.edu/intercom/article.php/20140411085020417
When a meeting organizer invites you to a recurring meeting (e.g., every Tuesday at 3:00 PM), be sure your initial response to the invitation accurately reflects your intention.
For example, if you cannot make the first occurrence of a recurring meeting but will attend future occurrences of the meeting, you should accept or tentatively accept the meeting invitation. Once you've accepted the invitation, you can then click on the first occurrence of the meeting within your calendar to decline that single occurrence, maintaining the accepted response for all other occurrences.
Declining the initial recurring meeting invitation will decline ALL occurrences of the meeting and remove them from your calendar.
How to deal with meeting invites within your science email inbox, and not your ru email box
Receive a meeting invite in your science inbox which invites as attendee your ru email
IMPORTANT: below description only works for thunderbird if thunderbird is configured as described in the section #Thunderbird Calendar
You receive a meeting invite which has as attendee your ru email. But you forward your ru email to your science email, then you receive the invite in your science inbox.
Then:
the meeting is already added to your ru calendar as tentative because because the invite passed by the ru mail server.
an accept reply
in thunderbird:
- just click accept in the invite email in your science inbox
- the accept message will STILL be send using your ru-email, because your exchange calendar in thunderbird is linked to your ru-email.
in outlook:
- drag&drop email from science inbox to your ru inbox.
- then in your ru-email INBOX press accept in the invite email
If you don't drag&drop the accept will be send on behalf of the original science email address, because the outlook desktop client always uses the email address of the email folder where the message is stored.
Receive a meeting invite in your science inbox which invites as attendee your science email
So you receive a meeting invite which has as attendee your science email and not your ru email.
Then
the meeting is NOT immediately added to your ru calendar because the ru mail server never has seen the invite.
depending on your email client do the following ACTION:
in Thunderbird email :
ACTION:- just press accept in the invite email in thunderbird.
- Note: it doesn't matter in which email accounts inbox the invite message is, because the replay will ALWAYS be send using your ru-email, because your exchange calendar in thunderbird is linked to your ru-email
then:
an accept reply is send using your ru-email in thunderbird
then in the original organizer's calendar:
- your science email still has not accepted the meeting
- a new attendee is suddenly added: your ru email, which as accepted the meeting
then in your ru calendar (local instance of thunderbird)
- the meeting is added to your exchange calendar in thunderbird with status: accepted
- with an extra attendee your ru-email with status: accepted
- with the original invited science-email still having status : tentative
IMPORTANT: sync with Tbsync your local instance of the ru-calendar with the outlook server! Otherwise other users of the ru-outlook server won't see your meeting!
in Outlook desktop client
ACTION:- drag&drop email from science inbox to your ru inbox.
Note: if you don't do this, the accept will be send on behalf of the original invited email address. - then in your ru-email INBOX press accept in the invite email
then
an accept reply is send using your ru-email in outlook
then in the original organizer's calendar:
- your science email still has not accepted the meeting
- a new attendee is suddenly added: your ru email, which as accepted the meeting
then in your ru calendar (local instance of outlook)
- the meeting is added to your calendar by outlook with status : accepted
- thus an extra attendee is added to the meeting (your ru-email) with status: accepted
however the original invited science-email still has status : tentative
IMPORTANT: sync local instance of the ru-calendar in your outlook client with the outlook-server! Otherwise other users of the ru-outlook server won't see your meeting!
- drag&drop email from science inbox to your ru inbox.
The default policy within ICIS is that staff members should give each other reading rights to each other calendar. How to give these rights is described at section #iCIS Policy.
So it means you should be able to view the "Shared Calendar" of another iCIS staff member.
Viewing a shared calendar is only supported by the Outlook Web App and the Outlook Desktop App.
- Login to: https://outlook.com
- By default your online mail program is opened after logging in.
- Click on the left sidebar on the "Calendar" icon to open your calendar.
- In the left menu click on "Add calendar"
- In the popup window click in the left menu on "Add from directory"
- then at right side select the person whose calendar you want to open.
Then on the left side bar that person's calendar should be listed, and by default it is already opened!
- open the outlook desktop application
- open the calendar view
- open the menu item "File->Open->Shared Calendar"
- in the popup window type the last name of the person whose calendar you want to open.
- then select the person from the results
- click open
Then on the left side bar that person's calendar should be listed, and by default it is already opened!
IMPORTANT: it currently doesn't work anymore for Apple Calendar, in that only partly of the calendar is shown!! I think only events which have a repetition are not shown, and the onetime events are shown. But still this makes the calendar unreliable.
src: https://support.apple.com/guide/calendar/share-calendar-accounts-icl27527/mac
- In the Calendar app on your Mac, choose Calendar > Preferences, then click Accounts.
- Select the calendar account, then click Delegation.
- A CalDAV account appears in the “Accounts I can access” list.
- For an Exchange account, click Add button , then enter the user name of the person who gave you access.
- To see a delegated account’s calendars in the main Calendar window, select Show.
- To see a delegated account’s calendars in a new window, choose Window > [account name].
IMPORTANT: to open a shared calendar you must also check the "Contacts" checkbox next to the "Calendars" checkbox in the "Exchange" account in the "Internet accounts" pane within Macos "System Preferences".
Modifying sharing permissions of your calendar is only supported by the Outlook Web App and the Outlook Desktop App.
in the outlook desktop application (OPA)
At the page SetCalendarPolicyInOutlook it is described with pictures how to apply the preferred settings according to iCIS policy in the outlook desktop application.
How to modify sharing permissions of your Calendar:
- Open the outlook desktop application.
- In the bottom left corner click on the calendar icon to open your calendar.
- Right mouse-click on the "Calendar" in the right column to open a context menu.
- In the context menu select: "Sharing permissions..."
- Then an popup window appears:
- select the person(s) you want to share your calendar with; click the "Add" button to add the person first if the person is not listed yet.
- in the "Permission Level" drop-down box select the permission you want to give to that person.
- on each permission change, the affected persons are notified.
So if you share with "Agendabeheer iCIS Institute" everyone in iCIS gets a notification. - for the preferred settings according to iCIS policy do:
- "Agendabeheer iCIS All management assistants" : "Editor" permission
- "Agendabeheer iCIS Institute" : "Reviewer" permission
in the outlook web application (OWA)
How to set sharing permissions of your Calendar:
- Login to: https://outlook.com
- By default your online mail program is opened after logging in.
- Click on the left sidebar on the "Calendar" icon to open your calendar.
- Left mouse-click on the "Calendar" in the left column to open your own calendar.
- Right mouse-click on the "Calendar" in the right column to open a context menu.
- In the context menu select: "Sharing and permissions"
- Then a popup window named "Sharing and permissions" opens:
- choose the person(s) you want to share your calendar with
- behind each person's name you can choose the permission you want to grant to this person
- on each permission change, the affected persons are notified.
So if you share with "Agendabeheer iCIS Institute" everyone in iCIS gets a notification.
Permission rights you can choose when sharing your outlook calendar
You can choose from the following list of permission levels:
- Can view when I'm busy
- Can view titles and locations
- Can view all details
- Can edit
- Delegate
- Delegate - can view private events
Notes:
- The default is no permissions.
- "My Organisation" is by default given the "Can view when I'm busy".
- The permission set to "delegate" is the same as the "editor" permission but with the extra feature that invites for meetings are also send to the delegate. So the delegate can accept/reject meetings for the person sharing his calendar.
Tips
Plan an appointment for traveling/vacation
If you are traveling also book an appointment for that slot in your agenda to prevent somebody to invite you for a meeting at that time-slot because he thought you were free at that time slot.
How do I book a meeting in outlook without participating myself
https://www.quora.com/How-do-I-book-a-meeting-in-outlook-without-particapating-myself
- To prevent this from happening, open the Calendar of the delegate(or editor) first and then double click on the time and day that the meeting should take place. This will also open a new appointment form. You can then press the Invite/Add Attendees button or use the Scheduling assistant to turn it into a meeting request. This meeting request will not include yourself as an attendee by default but will set the owner of the Calendar as the Meeting Organizer.
=> only good solution: put in an attendee's calendar you can write in!! - Create a new calendar in your mailbox, then create and send the meeting from it. The meeting will still come from you and show you as an attendee, but won't appear on your main calendar. Of course this solution presumes that your only reason for not wanting to be part of the meeting is to keep it off your calendar. For example, you have to schedule the meeting even though you aren't a participant and don't want it cluttering your calendar.
- Create and send the meeting invitation from a shared calendar. -> same idea as delegate
Copying appointments (within or between calendars where you have editor permission)
- mass copy appointments, src: https://www.youtube.com/watch?v=-5-zizeUQE0
- select multiple in one agenda -> CTRL-C
- go to other agenda, click on date of first appointment
- CTRL-V
- note: if you copy in list view then you don't have to click on date of first appointment in the agenda you want to copy to
- mass delete appointments:
- open outlook desktop application
- go to list view
- select an agenda
- filter items with "BLOCK" (or any other keyword)
- CTRL-A and press DELETE
- Then all "BLOCK" appointments deleted
- list view seems to show only appointments/meetings in current month, to delete specific meetings for whole calendar do instead:
- open outlook desktop application
- open in the "Search" tab/ribbon "Advanced Find/Search"
- search for "BLOCK" (or any other keyword)
- select all found items
- right-click and in the context menu select delete
- Drag & drop method, src: https://www.msoutlook.info/question/659
Hold CTRL and click on all except one of the appointments that you wish to move.
Click and continue to hold down your mouse button when selecting the last appointment.
Release CTRL but still hold down your mouse button.
While still holding down your mouse button, move the selection to the preferred time slot.
Release your mouse button.
Distribution list and security group
Two kinds of groups:
- distribution list:
- is a mail group: from your ru-mail you can send emails to a distribution list;
- is a calendar group: within the outlook calendar you can plan a meeting with a distribution list
- by convention all distributions lists are distinguished by the suffix '-L' in their names
- IMPORTANT: a distribution list can only be used from outlook (web or desktop), you cannot use it as a normal email address in other email clients.
- security group:
- is a security group: in the outlook calendar you can share you calendar to people in a security group
- by convention all security groups are distinguished by the prefix 'agendabeheer' in their names
We have configured above groups in such way that :
- the scientific programmers and Simone Meeuwsen can only edit these groups at https://mail.ru.nl/ecp/
- only members from the "agendabeheer iCIS institute" security group can use these groups.
Each group acts as role
By using a group for a role in the organization instead of using the specific person directly we are more flexible in changing the configuration when that specific person leaves and is replaced by another person. Eg. to be flexible in (temporary) change of a management assistant in a section we created a group per section, and we created an umbrella group "Agendabeheer iCIS All management assistants" to which you can give the "Editor" permission. Then when the management assistant in your section changes, then this group will be updated by some administrator and you don't have to change anything. Note that otherwise when we would give permission to a the management assistants directly that under a change the whole institute would have to change their permissions.
Overview of the groups
Distribution Lists for iCIS
For inviting sections or whole iCIS to a meeting use the standard inf-X mailinglists
see https://wiki.icis-intra.cs.ru.nl/Email_Groups#Informatica_Mailing_groups
Special groups only in outlook exchange to invite for a meeting:
- ICIS Staff Lunch-L
icisstafflunch-l@hosting.ru.nl
Security (Agendabeheer) groups for iCIS
Groups to which you can share your calendar:
- Agendabeheer iCIS All management assistants
iCIS Policy
Policy decided by ICIS managing board :
everyone at least gives writing rights to the management assistants:
give ‘editor’ right to the ‘Agendabeheer All management assistants’ group
The reason for this policy is to make it easier for the managements assistants to plan meetings between people of different sections within iCIS. The write rights they need to more easily plan meetings without bothering everyone with unnecessary meeting invites. To make this granting easy for you we have created the group "Agendabeheer iCIS All management assistants" to which you can give full read and write access and then all management assistants in this group get full read and write access.
The sharing settings according to iCIS policy in outlook should be set as follows:
- "Agendabeheer iCIS All management assistants" : "Editor" permission
At the page SetCalendarPolicyInOutlook it is described with pictures how to apply the preferred settings according to iCIS policy in the outlook desktop application.
Course schedules from http://persoonlijkrooster.ru.nl/
Using the website http://persoonlijkrooster.ru.nl you can retrieve a schedule of all the courses you teach/follow.
For general introduction how http://persoonlijkrooster.ru.nl works view the video at https://www.ru.nl/english/vm_syllabus_plus/helpandinfo_viewer/ or look at the help page at https://persoonlijkrooster.ru.nl/help
There are two ways to get the courses from the website http://persoonlijkrooster.ru.nl into your outlook calendar:
- subscribe to a iCalendar feed: do not use this option, because the feed will be synchronized in a separate calendar which is not visible for other people, and then they cannot find a free slot to plan a meeting with you!
- import an .ics file: from the website http://persoonlijkrooster.ru.nl you can export your schedule as an .ics file and import that to your calendar.
The disadvantage from importing the .ics file is that if the schedule is changed you have re-import your schedule. However fortunately that doesn't happen that often. In the next sections it is described how you can import and optionally re-import a course schedule.
Import course schedule in to your agenda
src: https://persoonlijkrooster.ru.nl/help#download-ical
- Go to https://persoonlijkrooster.ru.nl/
- Click the Download button Download button.
- Choose iCalendar.
- A window is displayed. Here, choose the date range you want to display in the file.
- If desired, you can also set options such as deduplicating of activities or warnings before the start of an activity.
- Click the Download button.
- Open in outlook your personal calendar.
- Drag and Drop the downloaded .ics file on your personal calendar. Everything in the .ics will be imported into your calendar.
If your course schedule is changed then you can just download a new .ics file and import it again. However before importing it is better to delete the old course schedule, for which the instructions are in the next section. Explanation: each appointment in an .ics file has an unique identifier, so changes to appointments are automatically applied, however appointments which are removed from the old schedule are not known to the new schedule and can therefore not be removed. So to prevent this it is better to remove the old course schedule before importing a new one.
Remove course schedule from your agenda
- open outlook desktop application
- open in the "Search" tab/ribbon "Advanced Find/Search"
- search for your course code "NWI-xxx"
- select all found items
- right-click and in the context menu select delete
About iCalendar standard (.ics/.vcs)
https://en.wikipedia.org/wiki/ICalendar
The Internet Calendaring and Scheduling Core Object Specification (iCalendar) is a MIME type which allows users to store and exchange calendaring and scheduling information such as events, to-dos, journal entries, and free/busy information.[1] Files formatted according to the specification usually have an extension of .ics.
iCalendar's design was based on the previous file format vCalendar created by the Internet Mail Consortium (IMC). It has the .vcs file extension.
https://stackoverflow.com/questions/1310420/difference-between-icalendar-ics-and-the-vcalendar-vcs
Both .vcs (vCal) and .ics (iCal) belongs to the same VCALENDAR camp, but .vcs file shows "VERSION:1.0" whereas .ics file uses "VERSION:2.0".
The spec for vCalendar v1.0 can be found at http://www.imc.org/pdi/pdiproddev.html. The spec for iCalendar (vCalendar v2.0) is in RFC5545. In general, the newer is better, and that is true for Outlook 2007 and onward, but not for Outlook 2003.
Tips specific per calendar client
Outlook 365 for Mac - fixes for missing features compared to windows version
How do I import an .ics file
There is no option to import an .ics file in the import menu, however you can just drag&drop the .ics file to the calendar where you want to import it!!
How do you copy a meeting in outlook 365 on mac
At the moment it's not possible to copy and paste a meeting in the calendar. Sorry, no fix available.
How to I select multiple appointments in outlook for mac?
- Enter 'List' View by pressing CTRL+COMMAND+0 (zero)
- Multi-select the items you want. The do some operation on them. (eg. delete them)
- Switch back to 'Calendar View' by pressing CTRL+COMMAND+0 (zero) again..
iCalendar sync feeds not supported
Support for importing from or synchronizing with iCal is not yet available in Outlook 365 for Mac.
src: https://support.microsoft.com/en-us/office/import-ical-or-address-book-items-into-outlook-for-mac-0450a248-6a40-4f84-ba9c-6c545bc11639
You can use the online outlook version at https://outlook.com to import an ical calendar into your calendar.
However there is also a workaround to subscribe to an ical calendar in outlook for Mac:
src: https://answers.microsoft.com/en-us/msoffice/forum/all/ical-feeds-for-outlook-2016-on-mac/3dfeedea-1ffa-4896-a5d0-31658ed5b85e . Create a Google account Go to Google calendars Settings Add calendar From URL Paste the url for your ics feed Add the Google account to Outlook
Tips specific for Apple Calendar
Make events private
If you have a shared calendar account, you can make private events that can’t be viewed by others.
- In the Calendar app on your Mac, double-click or force click an event, then click the event’s date.
- Select the Private checkbox.
- If there is no Private checkbox, the event either has invitees or isn’t administered through a CalDAV or Exchange server.
'the request for no response' is ignored
note: software currently gets updated, so it can be fixed already.
As organizer you can invite people for a meeting with disabling the option for requesting an response. The organizer just wants to invite people but doesn't care whether you accept the meeting.
In outlook an invitee will only see an Accept/Reject/Tentative buttons without drop-down menu. If you accept the meeting it will be put as an accepted meeting in your calendar, but the outlook client will never send the organizer a response email. So the organizer isn't informed who did accept/reject the meeting. And that's ok, because the organizer doesn't care, and just doesn't wants these response emails.
Unfortunately the Apple Calendar application doesn't support the request for no response: the apple calendar will ALWAYS sends a reply message to the organizer when you accept/reject. So if you don't want to bother the organizer with a reply message just leave the event as tentative in your calendar.