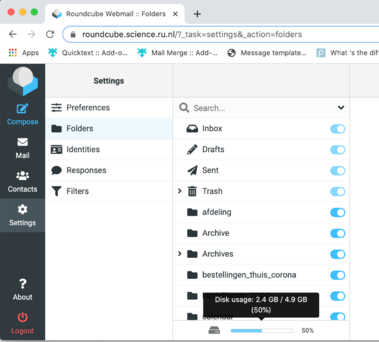iCIS Intra Wiki
categories: Info - Support - Software - Hardware | AllPages - uncategorized
Difference between revisions of "Email"
| (32 intermediate revisions by the same user not shown) | |||
| Line 31: | Line 31: | ||
There is a safety build in: the Exchange server (RU-mail server) will not forward emails with the sender address the same as the forwarding address, in order to prevent mail loops. | There is a safety build in: the Exchange server (RU-mail server) will not forward emails with the sender address the same as the forwarding address, in order to prevent mail loops. | ||
| − | === RU ( | + | === RU (Exchange) mail === |
| − | [http://www.ru.nl Radboud University]'s central [[E-mail#Exchange_mail|Mail]] using | + | [http://www.ru.nl Radboud University]'s central [[E-mail#Exchange_mail|Mail]] using microsoft365 servers in the cloud. |
| + | Basically this means that the Radboud University has Email and Calendar by an Exchange server hosted by a Microsoft server park, also called Exchange Online. For more details see [[ExchangeCalendar]] | ||
The RU account gives you access to the central RU mail and calendar service. | The RU account gives you access to the central RU mail and calendar service. | ||
| − | * [[RU account == ru email-address]]: [mailto:Givenname.Surname@ru.nl Givenname.Surname@ru.nl] | + | * [[U-Account|RU account == ru email-address]]: [mailto:Givenname.Surname@ru.nl Givenname.Surname@ru.nl] |
* User account: [[U-Account]] | * User account: [[U-Account]] | ||
** username: your ru email-address] [mailto:Givenname.Surname@ru.nl Givenname.Surname@ru.nl] | ** username: your ru email-address] [mailto:Givenname.Surname@ru.nl Givenname.Surname@ru.nl] | ||
** password: your [[U-Account]]'s password. | ** password: your [[U-Account]]'s password. | ||
| − | * online | + | * exchange server: outlook.office365.com |
| + | * online web client: outlook.com | ||
| − | Next to email your RU account gives you access to your [[ExchangeCalendar|RU calendar]] and other | + | '''IMPORTANT''': Before setting up any email/calendar clients you must first setup [[U-Account#MFA|MFA]] for your [[U-Account|RU-Account]] |
| + | |||
| + | Next to email your RU account gives you access to your [[ExchangeCalendar|RU calendar]] and other microsoft 365 applications like Word/Excel/Powerpoint/Teams/... | ||
Note that for employees working already several years at the university by default all mail to your RU account is forwarded to you Science Account, but for all new employees the science email will be forwarded to your RU-email. However both can still use the RU calendar without any problems. | Note that for employees working already several years at the university by default all mail to your RU account is forwarded to you Science Account, but for all new employees the science email will be forwarded to your RU-email. However both can still use the RU calendar without any problems. | ||
| Line 51: | Line 55: | ||
For basic usage the web client suffices (https://outlook.com), however for more advanced usage you can better use the Outlook desktop client from Microsoft. | For basic usage the web client suffices (https://outlook.com), however for more advanced usage you can better use the Outlook desktop client from Microsoft. | ||
| − | For | + | For other email applications only a selection of applications is supported: |
| + | |||
| + | {| class="wikitable" | ||
| + | |- | ||
| + | ! Name email application | ||
| + | ! Platform | ||
| + | |- | ||
| + | | Gmail | ||
| + | | IOS (iPhone/iPad), Android | ||
| + | |- | ||
| + | | Samsung Email | ||
| + | | Android | ||
| + | |- | ||
| + | | Apple Mail, Calender en Contacts | ||
| + | | IOS (iPhone/iPad), MacOS | ||
| + | |- | ||
| + | | Thunderbird | ||
| + | | Windows, Linux | ||
| + | |} | ||
| + | |||
| + | This list is retreived from https://www.radboudnet.nl/publish/pages/1024363/goedgekeurde_mailapplicaties.xlsx | ||
| + | |||
| + | Also not that a not supported email application may still work. For example in the above list Thunderbird seems not to be supported on MacOS anymore, but it is also working on MacOS. | ||
===== Web client===== | ===== Web client===== | ||
| Line 59: | Line 85: | ||
** login: your Exchange email address eg. [mailto:Givenname.Surname@ru.nl Givenname.Surname@ru.nl] | ** login: your Exchange email address eg. [mailto:Givenname.Surname@ru.nl Givenname.Surname@ru.nl] | ||
** password: your [[U-Account]]'s password | ** password: your [[U-Account]]'s password | ||
| − | |||
==== Outlook client (windows/macbook)==== | ==== Outlook client (windows/macbook)==== | ||
| − | Install outlook by installing | + | Install outlook by installing microsoft365 from the URL https://portal.office.com . |
Outlook is both an email as calendar program. Both are setup at once. To setup it ask you the following information: | Outlook is both an email as calendar program. Both are setup at once. To setup it ask you the following information: | ||
| Line 89: | Line 114: | ||
* Select a profile. | * Select a profile. | ||
* Click Remove. | * Click Remove. | ||
| + | |||
| + | ==== Mobile devices ==== | ||
| + | |||
| + | '''IMPORTANT''': Before setting up any email clients you must first setup [[U-Account#MFA|MFA]] for your [[U-Account|RU-Account]] | ||
| + | |||
| + | Microsoft 365 apps are also available for download as mobile apps for Apple and Android devices. But also other apps are supported. | ||
| + | You can find the apps in the Apps Store or Google Playstore. | ||
| + | When you log into an app on a mobile device, you must use a second login method (MFA). | ||
| + | |||
| + | Installation and setup instructions: | ||
| + | |||
| + | * '''First remove any old exchange account''' in android/IOS settings in the accounts section. | ||
| + | * Then Microsoft has instruction for how to setup office365 for many different platfroms and many different applications on these platforms at the website [https://support.microsoft.com/en-us/office/set-up-office-apps-and-email-on-a-mobile-device-7dabb6cb-0046-40b6-81fe-767e0b1f014f "Set up Office apps and email on a mobile device"]. Select your mobile platform and preferred app to get the installation instructions for that platform's app. | ||
| + | |||
| + | For quick access I supply some direct links on above page for some popular apps: | ||
| + | |||
| + | * [https://support.microsoft.com/en-us/office/set-up-email-in-android-email-app-71147974-7aca-491b-978a-ab15e360434c '''gmail app''' on android ] | ||
| + | * [https://support.microsoft.com/en-us/office/set-up-email-in-android-email-app-71147974-7aca-491b-978a-ab15e360434c#Category=Samsung '''Samsung mail app''' on android] | ||
| + | * [https://support.microsoft.com/en-us/office/set-up-an-outlook-account-on-the-ios-mail-app-7e5b180f-bc8f-45cc-8da1-5cefc1e633d1 '''iOS mail app'''] | ||
| + | |||
| + | The source of above info: https://www.radboudnet.nl/microsoft365/english/approach/enrichment/mail-cloud/ | ||
==== Local Email client using IMAP/SMTP ==== | ==== Local Email client using IMAP/SMTP ==== | ||
| Line 126: | Line 172: | ||
===== Thunderbird ===== | ===== Thunderbird ===== | ||
| − | When you create an account in thunderbird fill in your email address as username with your ru-password as password. You can the try to let Thunderbird find the settings using these credentials, however for | + | When you create an account in thunderbird fill in your email address as username with your ru-password as password. You can the try to let Thunderbird find the settings using these credentials, however for the ru-account it will fail. To solve this we click on the blue link "Configure manually" to set the settings by hand. |
| + | |||
| + | Remark: when applying the above settings in thunderbird I noted that the 'OAuth2' option only appeared after first configuring with another value and then pressing the 'detect' button. | ||
==== Set Automatic Reply message ==== | ==== Set Automatic Reply message ==== | ||
| Line 229: | Line 277: | ||
*thunderbird users : (dutch only) http://wiki.science.ru.nl/cncz/Thunderbird | *thunderbird users : (dutch only) http://wiki.science.ru.nl/cncz/Thunderbird | ||
*[http://wiki.science.ru.nl/cncz/Email_authsmtp Authenticated SMTP ] | *[http://wiki.science.ru.nl/cncz/Email_authsmtp Authenticated SMTP ] | ||
| − | |||
| − | |||
| − | |||
==== Set Automatic Reply message ==== | ==== Set Automatic Reply message ==== | ||
| − | Login to https://diy.science.ru.nl?Language=en, then click in the left menu on "vacation", and fill on the form on the right side your vacation message, and activate it. | + | Login to https://diy.science.ru.nl?Language=en, then click in the left menu on "vacation", and fill on the form on the right side your vacation message, and activate it. |
==== Quota ==== | ==== Quota ==== | ||
| Line 245: | Line 290: | ||
===== Check usage/quota ===== | ===== Check usage/quota ===== | ||
| − | These instructions are written for the | + | These instructions are written for the RoundCube WebClient at https://roundcube.science.ru.nl because everybody can access that. |
* login to https://roundcube.science.ru.nl/ with your science account. | * login to https://roundcube.science.ru.nl/ with your science account. | ||
Latest revision as of 17:50, 6 April 2022
RU (Exchange) Email or Science Email and forwarding setup between them
You have two email accounts: a Science email account and a RU central Exchange email account.
The RU-account is seen as your main account. Only people at the science faculty have also a science account.
When a new science account is created then by default they configure a forward of your science email to your RU-account's email. However when the science account is created, but there is not yet a RU-account created, then this forward cannot be configured. The new employee has to set up the forward himself later when the RU-account is created.
Historical note: for employees working longer at the university they first had only a science account, and when the RU-accounts were introduced they configured a forward from the RU-account to the science-account, which was then regarded as your main account. Nowadays it would be better to use your RU-account as your main account and forward your science email to your RU-account. However, there is no support yet for transferring all your science emails to your RU-email account, so people don't switch.
Forward RU-mail to Science-mail
If there already exists a forward from you science-mail to your RU-email then first remove that. We don't want to get loops. See section "Forward Science-mail to RU-mail" for instructions on how to delete this forward.
To forward RU-mail to Science-mail do:
- login to https://outlook.com with your ru-email address and your RU password.
- in the right top corner click on the "gear icon"
- in the opened side panel click at the bottom on "View all Outlook settings"
- in the popup window select "Email" => "Rules"
- on the right side in the popup window a form is shown where you can create a new Rule where you match emails send to your ru-account to be forwarded to your science-email.
Forward Science-mail to RU-mail
If there already exists a forward from you RU-mail to your science-email then first remove that. We don't want to get loops. See section "Forward RU-mail to Science-mail" for instructions on how to delete this forward.
Forwarding Science mail to RU(Exchange)-mail can be configured in the Do-It-Yourself Site. Log in with your science account and create a "forward" to your @ru.nl mail address.
What happens when you configured a mail loop?
There is a safety build in: the Exchange server (RU-mail server) will not forward emails with the sender address the same as the forwarding address, in order to prevent mail loops.
RU (Exchange) mail
Radboud University's central Mail using microsoft365 servers in the cloud. Basically this means that the Radboud University has Email and Calendar by an Exchange server hosted by a Microsoft server park, also called Exchange Online. For more details see ExchangeCalendar
The RU account gives you access to the central RU mail and calendar service.
- RU account == ru email-address: Givenname.Surname@ru.nl
- User account: U-Account
- username: your ru email-address] Givenname.Surname@ru.nl
- password: your U-Account's password.
- exchange server: outlook.office365.com
- online web client: outlook.com
IMPORTANT: Before setting up any email/calendar clients you must first setup MFA for your RU-Account
Next to email your RU account gives you access to your RU calendar and other microsoft 365 applications like Word/Excel/Powerpoint/Teams/...
Note that for employees working already several years at the university by default all mail to your RU account is forwarded to you Science Account, but for all new employees the science email will be forwarded to your RU-email. However both can still use the RU calendar without any problems.
Clients
For basic usage the web client suffices (https://outlook.com), however for more advanced usage you can better use the Outlook desktop client from Microsoft.
For other email applications only a selection of applications is supported:
| Name email application | Platform |
|---|---|
| Gmail | IOS (iPhone/iPad), Android |
| Samsung Email | Android |
| Apple Mail, Calender en Contacts | IOS (iPhone/iPad), MacOS |
| Thunderbird | Windows, Linux |
This list is retreived from https://www.radboudnet.nl/publish/pages/1024363/goedgekeurde_mailapplicaties.xlsx
Also not that a not supported email application may still work. For example in the above list Thunderbird seems not to be supported on MacOS anymore, but it is also working on MacOS.
Web client
- just go with your webbrowser to : https://outlook.com
- login with
- login: your Exchange email address eg. Givenname.Surname@ru.nl
- password: your U-Account's password
Outlook client (windows/macbook)
Install outlook by installing microsoft365 from the URL https://portal.office.com .
Outlook is both an email as calendar program. Both are setup at once. To setup it ask you the following information:
- Your name: <free to choose your name>
- Email address: firstname.lastname@ru.nl
note: before @ is case insensitive
note: using your old ru account using your u-number as u123456 or ru\u123456 or u123456@ru.nl or ru\u123456@ru.nl does not work. U-numbers are being deprecated in favor of your ru-emailaddress. - Password: <your ru password>
For the radboud manual see Windows computer at home or laptop.
Note: the outlook client uses the MAPI protocol to access email, contacts and calendars from the exchange server.
Delete all mail profiles in Windows
A profile consists of accounts, data files, and settings that specify where your email messages are saved.
- Exit Outlook.
- Open Control Panel by doing one of the following:
- In Windows 8 and Windows 10, choose Start and type Control Panel.
- In Windows Vista and Windows 7, choose Start > Control Panel.
- Open Mail by doing one of the following:
- In Windows 10, choose User Accounts > Mail.
- In all other versions of Windows, choose Mail.
Note: The Mail icon appears after Outlook starts for the first time.
- Choose Show Profiles.
- Select a profile.
- Click Remove.
Mobile devices
IMPORTANT: Before setting up any email clients you must first setup MFA for your RU-Account
Microsoft 365 apps are also available for download as mobile apps for Apple and Android devices. But also other apps are supported. You can find the apps in the Apps Store or Google Playstore. When you log into an app on a mobile device, you must use a second login method (MFA).
Installation and setup instructions:
- First remove any old exchange account in android/IOS settings in the accounts section.
- Then Microsoft has instruction for how to setup office365 for many different platfroms and many different applications on these platforms at the website "Set up Office apps and email on a mobile device". Select your mobile platform and preferred app to get the installation instructions for that platform's app.
For quick access I supply some direct links on above page for some popular apps:
The source of above info: https://www.radboudnet.nl/microsoft365/english/approach/enrichment/mail-cloud/
Local Email client using IMAP/SMTP
By default the microsoft outlook clients uses the MAPI protocol to connect with the exchange server to not only sync email but also contacts and calendars. For more info see https://www.howtogeek.com/99423/email-whats-the-difference-in-pop3-imap-and-exchange/.
However when using another local email client The exchange server also supports the IMAP and SMTP protocols to let other local email clients work with the server.
An local email client on your machine working with the IMAP and SMTP protocols uses two servers :
- a receiving server which you can access using the IMAP protocol.
- a sending server which you can access using the SMTP protocol.
Note: all email will be stored on the receiving (IMAP) server and not on your home directory.
The ict helpdesk has a page about configuring email at : http://www.ru.nl/ict-uk/staff/mail-calendar/user-guides/imap-pop3/
The configuration to be able to use Authenticated SMTP for IMAP:
- Account type: IMAP
- email: firstname.lastname@ru.nl
- for incoming e-mail:
- username: firstname.lastname@ru.nl
- server: outlook.office365.com
- security type: SSL/TLS.
- port 993
- Authentication method: OAuth2
- for outgoing e-mail:
- username: firstname.lastname@ru.nl
- server: smtp.office365.com
- security type: STARTTLS
- port 587
- Authentication method: OAuth2
After configuring and verifying the two points above, it may still be that Authentication method is set to 'Autodetect' but should be manually set to 'OAuth2' for both.
Thunderbird
When you create an account in thunderbird fill in your email address as username with your ru-password as password. You can the try to let Thunderbird find the settings using these credentials, however for the ru-account it will fail. To solve this we click on the blue link "Configure manually" to set the settings by hand.
Remark: when applying the above settings in thunderbird I noted that the 'OAuth2' option only appeared after first configuring with another value and then pressing the 'detect' button.
Set Automatic Reply message
These instructions are written for the outlook WebClient at https://outlook.com because everybody can access that.
- login to https://outlook.com with your ru-email address and your RU password.
- in the right top corner click on the "gear icon"
- in the opened side panel click at the bottom on "View all Outlook settings"
- in the popup window select "Email" => "Automatic replies"
- on the right side in the popup window a form is shown where you can set a date-range and a message for an automatic reply message
Quota
Your mail storage is not infinite but is limited by a quota.
Currently the maximum storage is 99GB. To increase storage contact the ISC helpdesk.
Check usage/quota
These instructions are written for the outlook WebClient at https://outlook.com because everybody can access that.
- login to https://outlook.com with your ru-email address and your RU password.
- in the right top corner click on the "gear icon"
- in the opened side panel click at the bottom on "View all Outlook settings"
- in the popup window select "General" => "Storage"
- on the right side in the popup window a form is shown which displays how much of the storage is used.
Forward RU-mail
These instructions are written for the outlook WebClient at https://outlook.com because everybody can access that.
- login to https://outlook.com with your ru-email address and your RU password.
- in the right top corner click on the "gear icon"
- in the opened side panel click at the bottom on "View all Outlook settings"
- in the popup window select "Email" => "Rules"
- on the right side in the popup window a form is shown where you can create a new Rule where you match emails send to your ru-account to be forwarded to another email address
In https://outlook.com you can change a mail folder. This only works with the exchange protocol, so it only works in the outlook clients. In Thunderbird which only has access to exchange mail using the IMAP protocol we can not access this shared folder.
Share a mail folder
- login to https://outlook.com
- select the root mail folder, which has your name, and via the permissions context menu share it to some other exchange user
- select a specific mail folder, and via the permissions context menu share it to some other exchange user
If you only share the root folder then nothing is accessible.
Access a shared mail folder
- login to https://outlook.com
- select the root mail folder called "Folders", and via the context menu select "Add shared folder.."
- finally select the person who shared a folder with you
Science Email
Webmail clients
You use email directly using one of the two available online webmail clients :
- http://roundcube.science.ru.nl/ : one can not only access the Science mail here, but also the RU mail, by picking from the drop-down menu mail.ru.nl instead of science.ru.nl.
- http://rainloop.science.ru.nl/ : better suited for smartphones (small screens)
As webmail client is Roundcube preferred because it also supports extra features like email filtering (using Sieve), sharing of Imap folders and FNWI address book.
Local Email client using IMAP/SMTP
You can also use an local email client on your machine. This client works with two servers :
- a receiving server which you can access using the IMAP protocol.
- a sending server which you can access using the SMTP protocol.
Note: all email will be stored on the receiving (IMAP) server and not on your home directory.
Cncz has a page about configuring email at : http://wiki.science.ru.nl/cncz/Categorie:Email?setlang=en.
In short the configuration is :
- we are setting up your science email
- use science account when credentials are required
- make in your email program a new account with the following settings
- IMAP protocol
- mailserver: post.science.ru.nl
- turn on TSL or SSL security (IMAP than uses port 993 )
- IMAP protocol
- add in your email program a new sending (SMTP) server :
- SMTP-server : smtp.science.ru.nl
- Turn TLS on! Authentication is only allowed if TLS is used. Sometimes this is called STARTTLS (Eudora) or SSL (Outlook, Pine).
- port : 587
- In your email client you can now make new folders under your Inbox folder. These new folders can be used to store mails from your Inbox folder by using drag and drop.
Remarks
- IMAP uses TSL/SSL, but SMTP uses TSL!
- When configuring SMTP with TLS in email clients, the TLS protocol is sometimes called STARTTLS (Thunderbird) or SSL (Outlook, Pine).
- for SMTP you can also use port 25, but that is not advice. Look for details here
Details see
- https://wiki.cncz.science.ru.nl/Categorie:Email?setlang=en#.5Bnl.5DHandmatige_instellingen.5B.2Fnl.5D.5Ben.5DManual_configuration.5B.2Fen.5D
- https://wiki.cncz.science.ru.nl/Email_authsmtp#.5BInstellen_van_authenticated_SMTP.5D.5BConfiguration_of_authenticated_SMTP.5D
More information
- http://wiki.science.ru.nl/cncz/Categorie:Email?setlang=en
- thunderbird users : (dutch only) http://wiki.science.ru.nl/cncz/Thunderbird
- Authenticated SMTP
Set Automatic Reply message
Login to https://diy.science.ru.nl?Language=en, then click in the left menu on "vacation", and fill on the form on the right side your vacation message, and activate it.
Quota
Your mail storage is not infinite but is limited by a quota.
C&CZ is pretty flexible in quota. Initial quota: 5 GB, can be enlarged on request to 10 GB or more if needed.
Check usage/quota
These instructions are written for the RoundCube WebClient at https://roundcube.science.ru.nl because everybody can access that.
- login to https://roundcube.science.ru.nl/ with your science account.
- on the left sidebar click on "Settings" and then in the first column on "Folders"
- then on the bottom of the second column there is a progress bar, and when you hover over it with your mouse it shows you the quota and current usage:
- in the second column you can also select a specific folder for which you can see its specific usage in the third columnt
Forward Science-mail
Login to https://diy.science.ru.nl?Language=en, then click in the left menu on "forward ", and fill on the form on the right side your forwarding email address.
Spam filter
By default a spam filter is applied on your incoming,forwarded and outgoing email. Mail which is marked as spam is automatically moved to the Spam imap folder. Note: if your email client doesn't show the Spam imap folder then you still must subscribe the email program to show this folder.
You can configure the level of filtering in the "doe het zelf" (do it yourself) website by choosing from 4 levels :
- none: no blocking takes place.
- light: blocking by using the C&CZ's own white- and blacklists : whitelist.sci.kun.nl, blacklist.sci.kun.nl
- medium: also use lists from : bl.spamcop.net and sbl.spamhaus.org
- heavy: On top of the 'medium' lists also use lists from : dnsbl.sorbs.net and xbl.spamhaus.org
New logins automatically get the 'medium' blocklevel. This has a small risk that wanted mail will be blocked, but it clearly blocks more spam for most users than the 'light' blocklevel. Mail that would be blocked by a heavier blocklevel, is let through, but with a warning sign (X-Would-Be-Blocked-By:).
There is also an option to put an email address on a so called whitelist. Emails on the whitelist will never be considered as spam, and will always appear in your inbox. This can help you to still receive mails from persons which by some reason often arrive in your spam folder without needing to modify your spam level of filtering.
For more details look at the C&CZ website about spam.
Virus filter
By default a virus filter is applied on your incoming,forwarded and outgoing email.
If a mail contains an attachment with dangerous content, this mail is put into quarantine. The mail without the dangerous attachment, but with an attachment that explains what has happened, is marked as virus and is automatically moved to the Virus imap folder. Note: if your email client doesn't show the Virus imap folder then you still must subscribe the email program to show this folder.
An attachment is considered dangerous if it is an executable program, e.g. .exe, .bat, .dll. Since MS-Windows considers zip-files to be directories, and therefore viruses in zip-files appeared, we also consider an executable in a zip-file to be dangerous. In order not to make the list too long (a zip-file in a zip-file in ..., the Dutch chocolate Droste-effect), we also consider a zip-file in a zip-file to be dangerous.
For more details look at the C&CZ website about virus filtering.
Custom Server Filtering with Sieve
homepage: http://sieve.mozdev.org official documentation: http://tools.ietf.org/html/rfc3028 tutorial: http://www.tty1.net/blog/2011-07-16-sieve-tutorial_en.html
Sieve is a powerful script language for server-side mail filtering. It is intended to be used with IMAP and thus it is widely spread. Many IMAP Server are already sieved, this means capable of running sieve filters. Sieve stores and runs all script on the server-side.
Sieve scripts filter incoming email, and Sieve Scripts are run on the server side therefore you need an IMAP Account, which supports Sieve!
Message stores are commonly sealed servers so you cannot log into them, yet users must be able to update their scripts on them. To update Sieve scripts you can use either one of the following options:
- the online webmail client http://roundcube.science.ru.nl/ gives you a simple gui interface to add filter rules, so you don't need to write the scripts yourself!
- the Thunderbird Sieve Extension implements the Manage Sieve protocol for securely managing Sieve scripts on a remote server
- the linux email client kmail supports updating Sieve scripts
ADVICE: use roundcube, setting up a sieve client is problematic!
For configuring Sieve see: http://wiki.science.ru.nl/cncz/Email_sieve
Account settings for Sieve :
- server port: 2000
- imap server: post.science.ru.nl
- security : force TLS
- authentication: IMAP Username and Password
Eg. with the following sieve script all emails from the university order system(BASS) are moved to automatically to a special folder INBOX.orders :
require "fileinto";
if header :contains ["From","To"] "Workflow Mailer" {
fileinto "INBOX.orders";
stop;
}
Sometimes you just want to share some emails with just a couple of colleagues. You can do this easily by sharing an imap folder with you colleagues. Just make a new imap subfolder of your Inbox folder and share this using the Roundcube webmail client. Go to "Settings->Folders". Then, select in the middle column the folder you want to share, and in the right column (folder properties) configure the sharing of this folder by adding as many users with the desired priviliges to this shared folder.
You can also ask C&CZ to make an extra alias to your email account. (eg. examencommissie@cs.ru.nl for rinus@cs.ru.nl) and then redirect this email to a shared imap folder accessible by multiple people. This is an alternative simple way to create an email group under a special adress (eg. examencommissie@cs.ru.nl). Note: the redirection for the alias to the shared folder can be done with the Sieve filter client.
File sender
FileSender gives you a secure and fast way to send very large files (up to 500 GB). FileSender requires no installation, only a fairly current browser (supporting HTML 5) on both the sender's and the recipient's PC.
To use FileSender, go to: https://filesender.surf.nl
Log in with your RU username and password. Using FileSender is free to staff and students. FileSender also allows guest users, so you can use it to exchange large files with people who do not have a license for SURFfilesender.
Addressbook
An address book for the FNWI is available : http://wiki.science.ru.nl/cncz/Ldap_adresboek
Mailing lists / Email groups
See: Email Groups