iCIS Intra Wiki
categories: Info - Support - Software - Hardware | AllPages - uncategorized
SetCalendarPolicyInOutlook: Difference between revisions
Jump to navigation
Jump to search
No edit summary |
|||
| Line 11: | Line 11: | ||
# open your browser at the url: https://outlook.office.com/calendar/ | # open your browser at the url: https://outlook.office.com/calendar/ | ||
# open the calendar view, and right click your calendar to open the context menu. Within the context menu select "Sharing Permissions":<br> [[File:1_online_open_sharing_permissions.png|800px]] | # open the calendar view, and right click your calendar to open the context menu. Within the context menu select "Sharing Permissions":<br> [[File:1_online_open_sharing_permissions.png|800px]] | ||
# Then the following window is shown which shows the default policy of Free/Busy time: <br>[[File: | # Then the following window is shown which shows the default policy of Free/Busy time: <br>[[File:2_online_sharing_permissions_popup.png|800px]] | ||
# Press the "Add User..." button, then in the popup windows type "Agendabeheer iCIS" and select the "Agendabeheer iCIS All Management Assistants" entry. The window should look like:<br>[[File: | # Press the "Add User..." button, then in the popup windows type "Agendabeheer iCIS" and select the "Agendabeheer iCIS All Management Assistants" entry. The window should look like:<br>[[File:3_online_type_agendabeheer_icis.png|800px]] | ||
# Press the "Add" button, and then you return to the "Agenda Properties" window which now has an extra entry:<br>[[File: | # Press the "Add" button, and then you return to the "Agenda Properties" window which now has an extra entry:<br>[[File:4_online_select_icis_all_assistants.png|800px]] | ||
# Then change the value in "Permission Level" selection box to "Editor":<br>[[File: | # Then change the value in "Permission Level" selection box to "Editor":<br>[[File:5_online_set_edit_right.png|800px]] | ||
# Unfortunate the name of the entry is not fully shown, but if you hoover over it with your mouse pointer then the full name will be shown in a tooltip:<br>[[File: | # Unfortunate the name of the entry is not fully shown, but if you hoover over it with your mouse pointer then the full name will be shown in a tooltip:<br>[[File:6_online_calendar_sharing_final_result.png|800px]] | ||
# Click the "Ok" button | # Click the "Ok" button | ||
| Line 24: | Line 24: | ||
'''Done''' | '''Done''' | ||
== Set policy using Outlook desktop Application == | == Set policy using Outlook desktop Application == | ||
Revision as of 15:58, 11 May 2022
Set policy using browser online at https://outlook.com
The preferred sharing settings according to iCIS policy is:
- "Agendabeheer iCIS All management assistants" : "Editor" permission
- open your browser at the url: https://outlook.office.com/calendar/
- open the calendar view, and right click your calendar to open the context menu. Within the context menu select "Sharing Permissions":
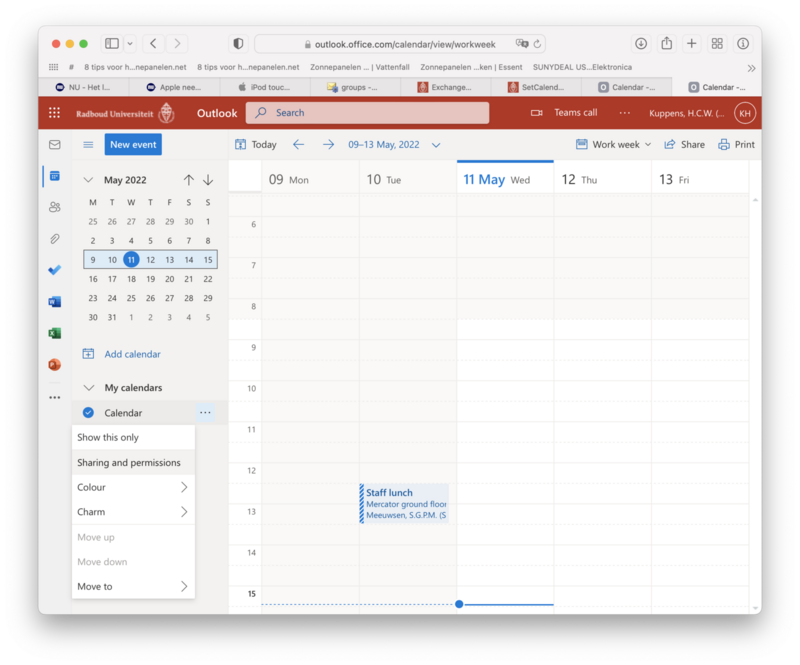
- Then the following window is shown which shows the default policy of Free/Busy time:
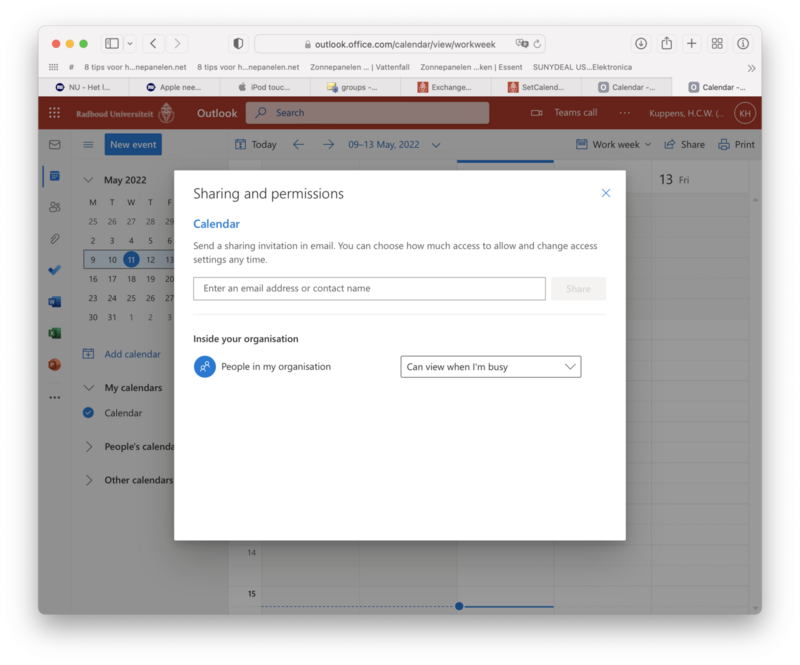
- Press the "Add User..." button, then in the popup windows type "Agendabeheer iCIS" and select the "Agendabeheer iCIS All Management Assistants" entry. The window should look like:
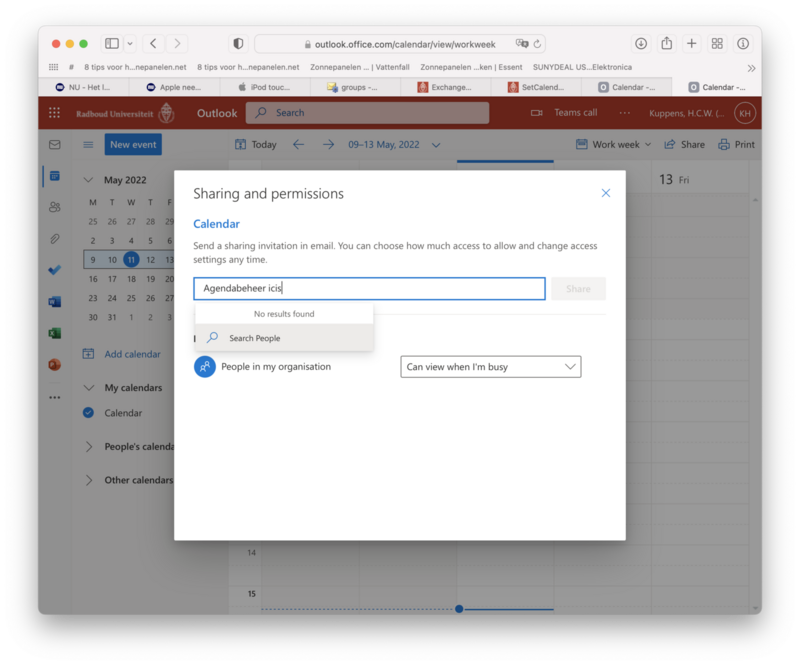
- Press the "Add" button, and then you return to the "Agenda Properties" window which now has an extra entry:
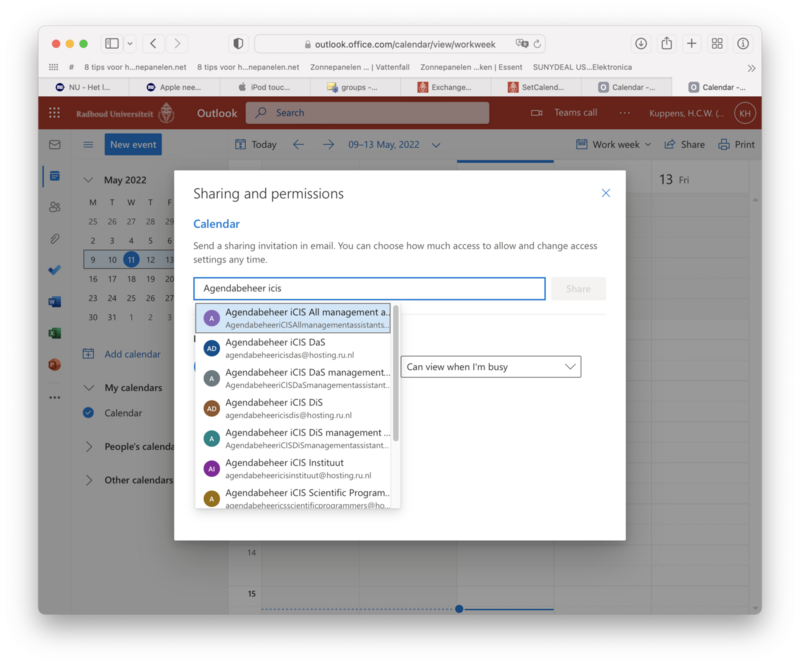
- Then change the value in "Permission Level" selection box to "Editor":
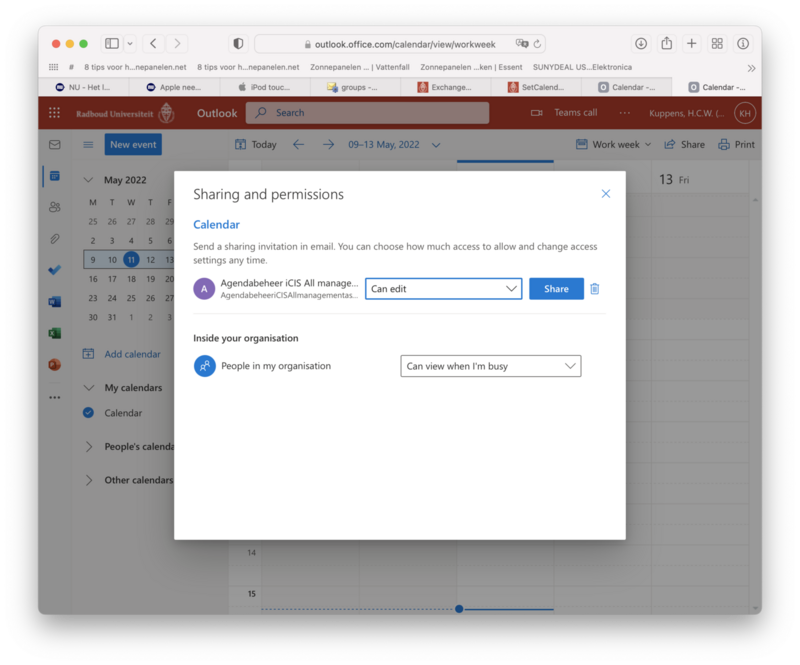
- Unfortunate the name of the entry is not fully shown, but if you hoover over it with your mouse pointer then the full name will be shown in a tooltip:
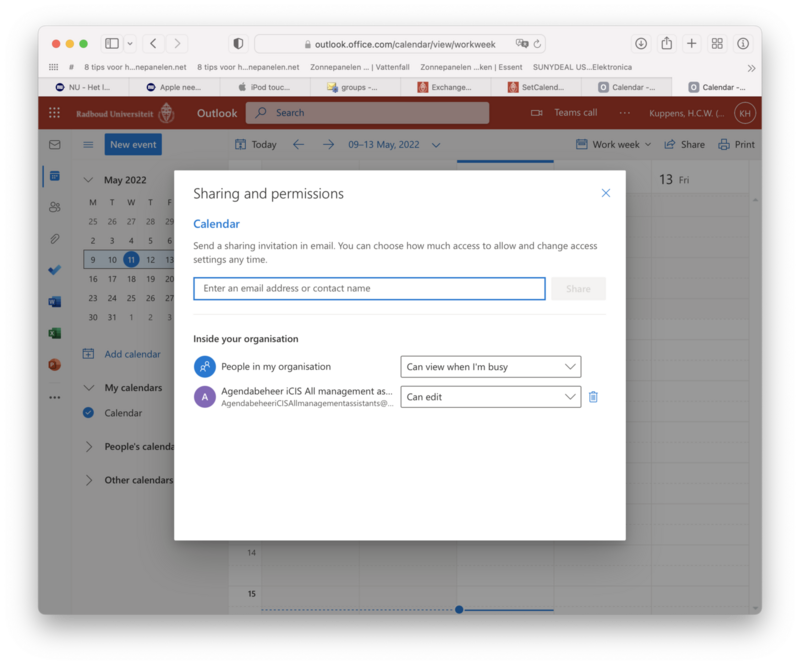
- Click the "Ok" button
Verify that the permissions are:
- default for everyone in your organisation : "Busy/Free" permission
- "Agendabeheer iCIS All management assistants" : "Editor" permission
Done
Set policy using Outlook desktop Application
Note: the below pictures are taken from "Outlook 2016 for Mac", for different versions of outlook things maybe slightly different.
The preferred sharing settings according to iCIS policy is:
- "Agendabeheer iCIS All management assistants" : "Editor" permission
- Open the outlook desktop application, open the calendar view, and right click your calendar to open the context menu. Within the context menu select "Sharing Permissions":
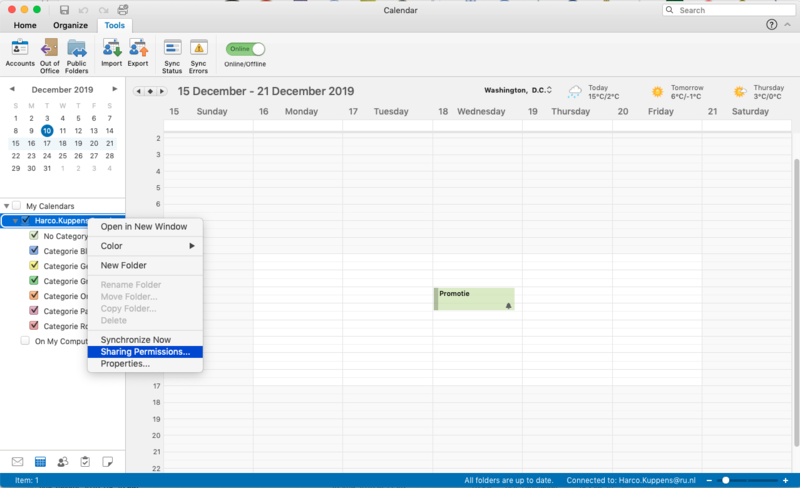
- Then the following window is shown which shows the default policy of Free/Busy time:
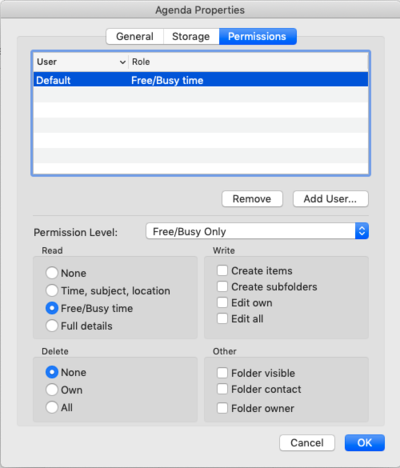
- Press the "Add User..." button, then in the popup windows type "Agendabeheer iCIS" and select the "Agendabeheer iCIS All Management Assistants" entry. The window should look like:
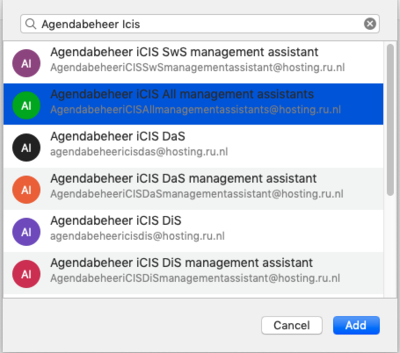
- Press the "Add" button, and then you return to the "Agenda Properties" window which now has an extra entry:
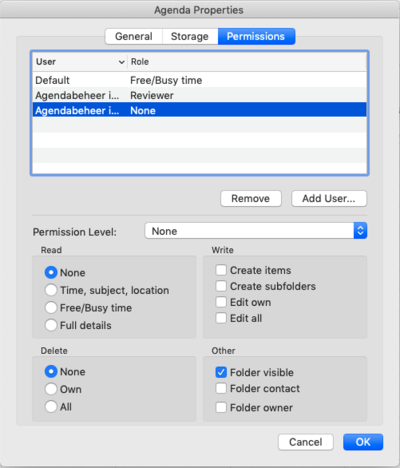
- Then change the value in "Permission Level" selection box to "Editor":
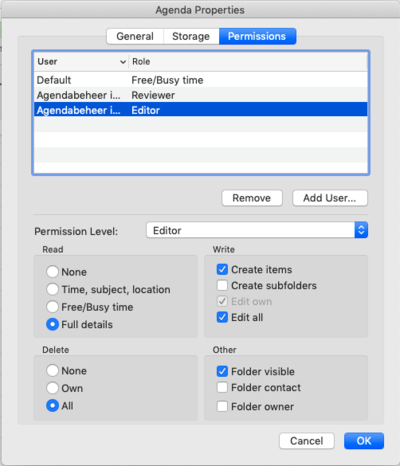
- Unfortunate the name of the entry is not fully shown, but if you hoover over it with your mouse pointer then the full name will be shown in a tooltip:
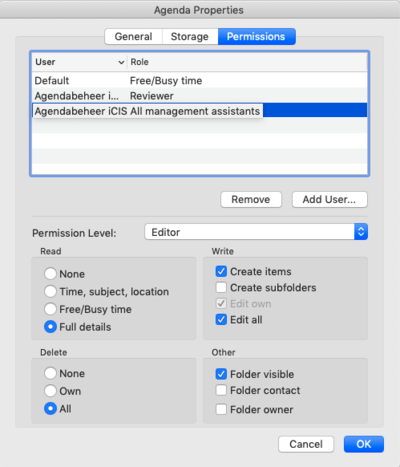
- Click the "Ok" button
Verify that the permissions are:
- default for everyone in your organisation : "Busy/Free" permission
- "Agendabeheer iCIS All management assistants" : "Editor" permission
Done